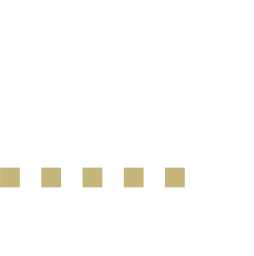Citrix Support
Computing and Research Services
More information about Citrix is here. If you need further help with Citrix, please email ibshelp@colorado.edu.
How to log on to Citrix Windows
- Go to your start menu and type “store.”
- Click on the result for Microsoft Store.
- Search for “Citrix Workspace.”
- Download and install the Citrix Workspace app.
- Open the App. It will prompt you for a URL.
- Put in https://cuboulderibs.cloud.com.
- When prompted to log in, use “ad\your identikey” for username, and your identikey password.
- Enter the 6-digit code from your authenticator app. If you have not already set up an authenticator app, install “Duo Mobile” from the app store on your phone, and click “Don’t have a token?” and follow the instructions.
- Once you’re logged in to Citrix Workspace, click on “all desktops” and choose the set of apps you need.
How to log on to Citrix Mac
- Go to https://cuboulderibs.cloud.com.
- Log on using “ad\your identikey” for username, and your identikey password.
- When prompted, download and install the Citrix Workspace app.
- If prompted for a URL, use https://cuboulderibs.cloud.com.
- If prompted for a password, use your credentials from #2.
- Enter the 6-digit code from your authenticator app. If you have not already set up an authenticator app, install “Duo Mobile” from the app store on your phone, and click “Don’t have a token?” and follow the instructions.
- Once you’re logged in to Citrix Workspace, click on “all desktops” and choose the set of apps you need.